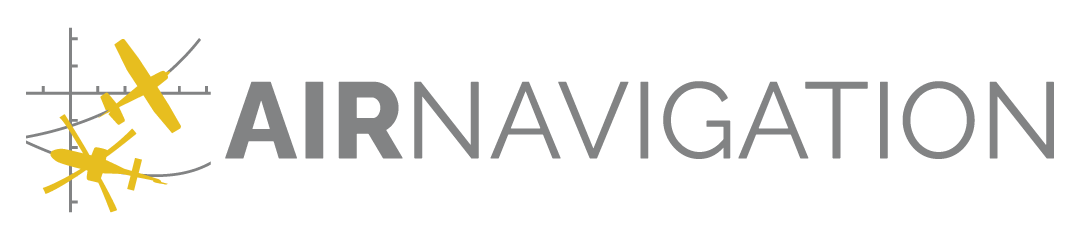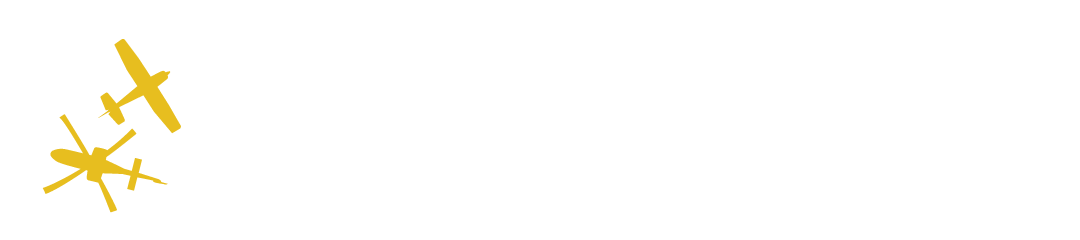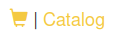Store#
Acquire charts and products for your operations.
This is restricted to members with the Account Manager role.
Purchase flow#
Browse the Catalog for products and select the number of licenses you need:
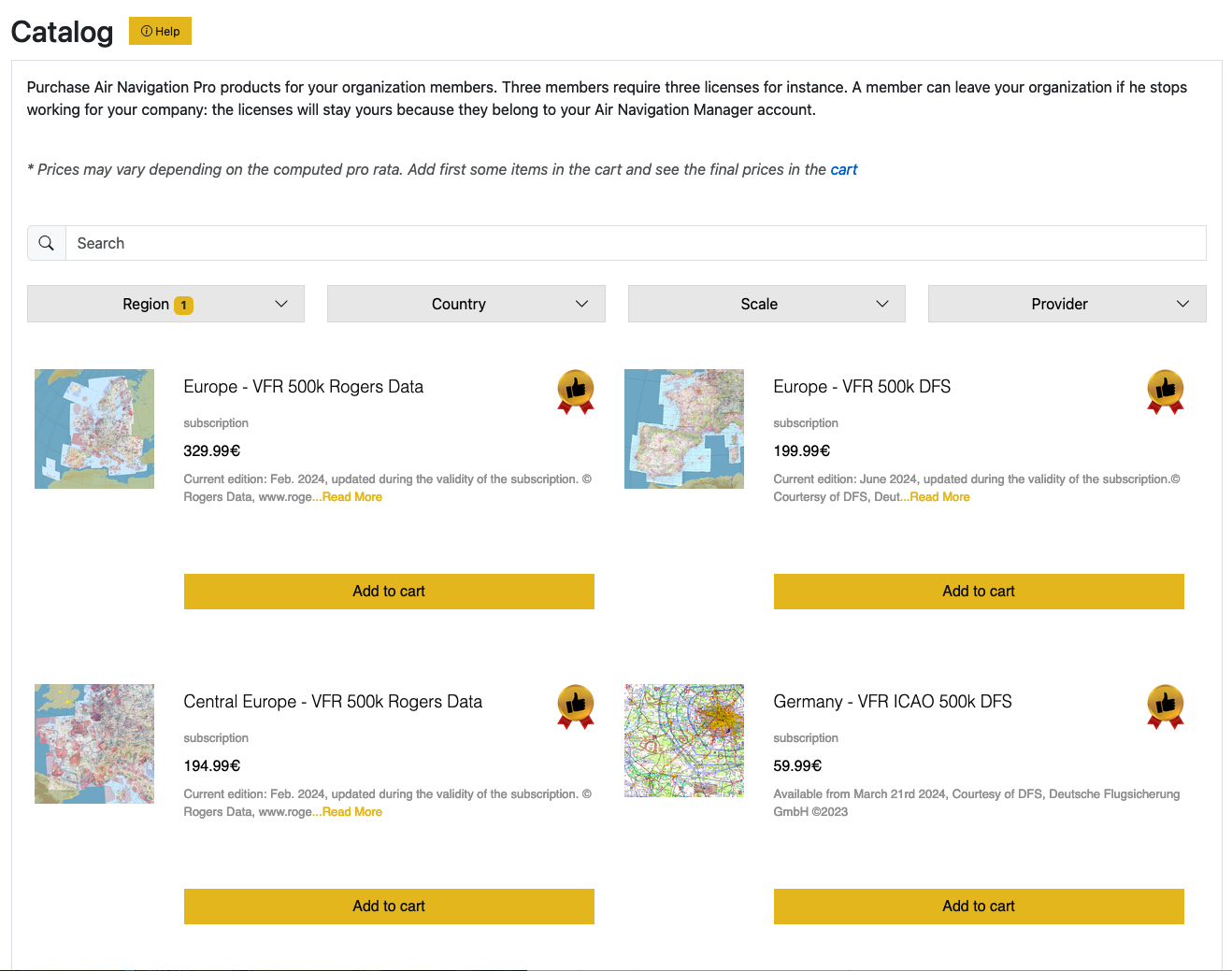
By clicking on the ![]() button of each product you will add the product to the cart. You can visit the cart by
clicking on the
button of each product you will add the product to the cart. You can visit the cart by
clicking on the ![]() icon.
icon.
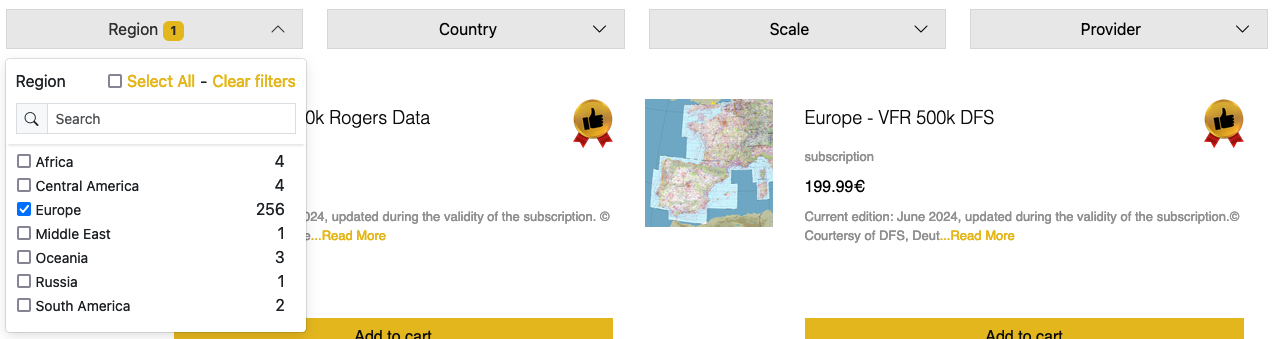
Use these filters to refine your search for specific products. You can set parameters such as by region, country, scale and provider.
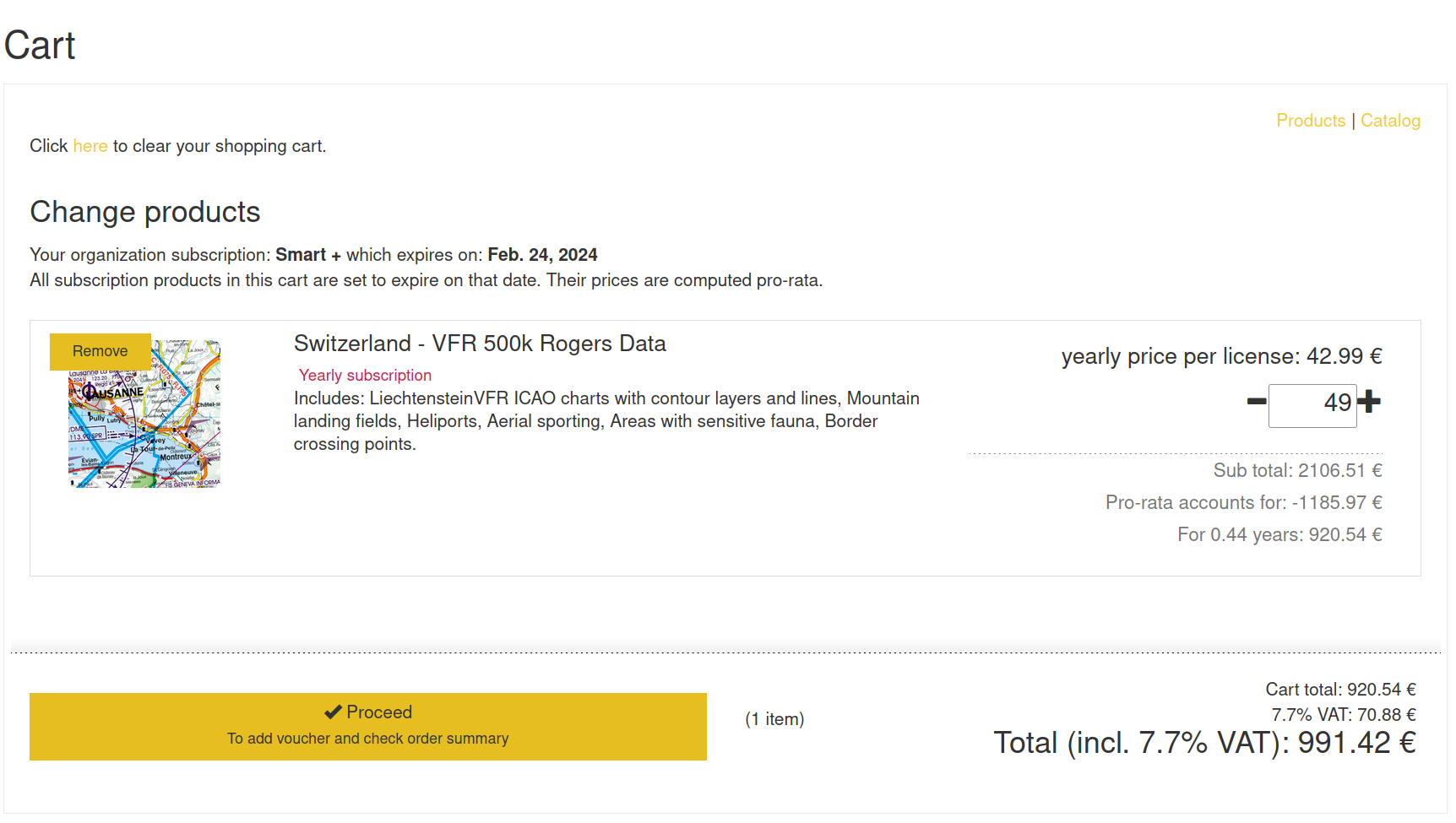
Once in the cart you may select the amount of licenses you need. Please note that you need a license for each device on which you want to install the product.
Note
Pro-rata price computation applies to subscriptions such as approach charts. It is done in the cart view only. It depends on the time left on your main Smart or Smart+ subscription so they all expire at the same point.
Note
When extending Smart or Smart+ licenses or upgrading from Smart to Smart+, the cart also takes care of computing the possible volume discount you may be entitled to.
By clicking on ‘Proceed’, you may select the payment method. We currently offer Invoice payment and PayPal.
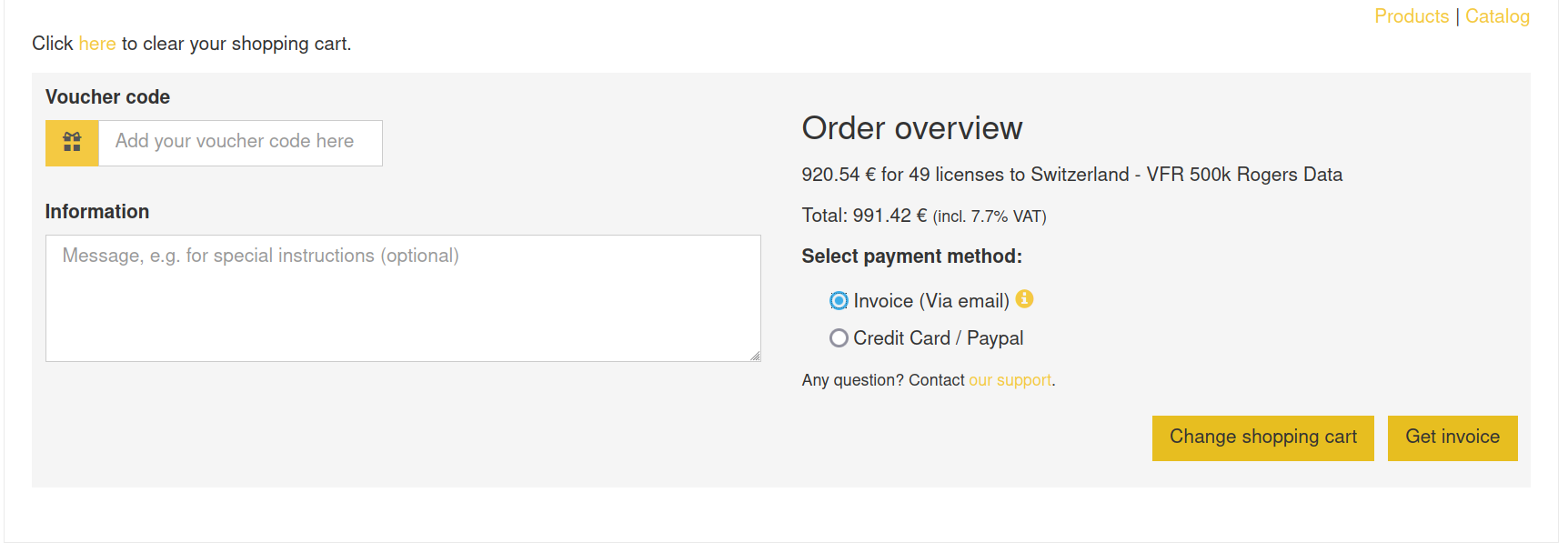
Once the payment process is completed the product will be added to your organization.
Note
Invoices are handled during business days and hours. It is possible it may take up to 5 days to be treated. In case of excessive delay, please get in touch with our support.
Note
On payment completion, we also send a receipt.
Note
Invoices and receipts are sent to the person doing the purchases. You may define from the settings page a specific email for invoices: the invoices will be sent to that person instead. Receipts are sent to the person doing the purchase and the invoice recipient.
Organization products#
This page lets you review your products and their current usage.
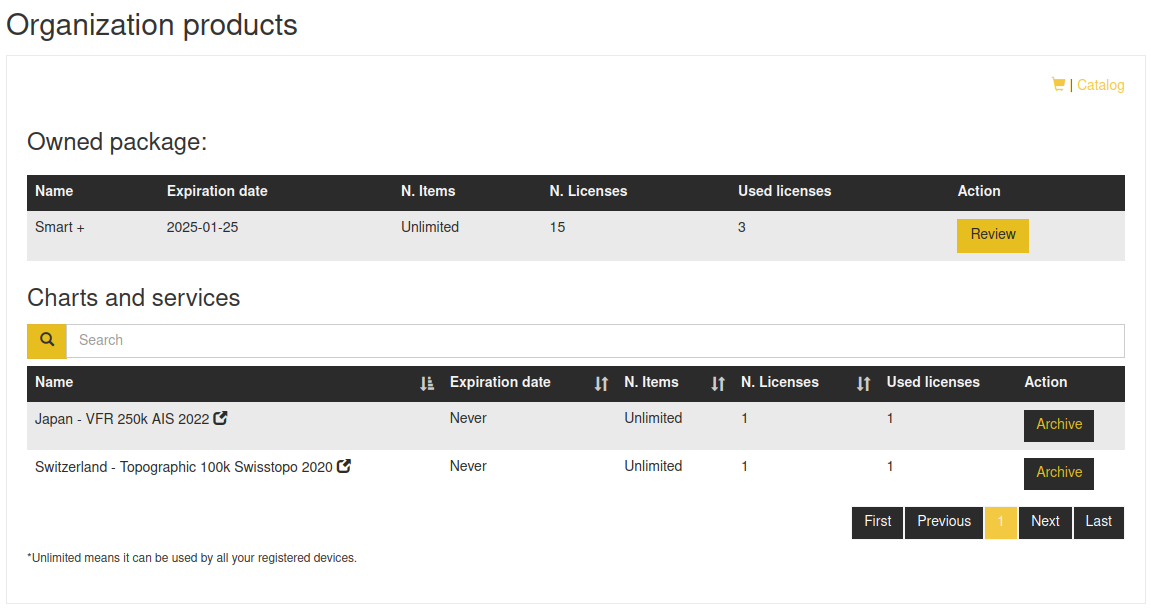
Several actions are possible on this page:
you may review individual products separately by clicking on the products’ name or on the
 button.
button.You may change your main subscription’s state (type and number of licences) by clicking on the
 button in it’s action column. It redirects to the Subscription view.
button in it’s action column. It redirects to the Subscription view.You may
 products: this prevents the product from being delivered to any app. This is useful when you have
acquired a version of a chart you do not want to use anymore. It is equivalent to removing the product, but as you paid
for it, we prefer not to actually remove the product.
products: this prevents the product from being delivered to any app. This is useful when you have
acquired a version of a chart you do not want to use anymore. It is equivalent to removing the product, but as you paid
for it, we prefer not to actually remove the product.You may define the visibility range for the charts your organisation owns: this defines when the charts appear and disappear when zooming. You may also deactivate the chart by default: it is installed, but not displayed.
Note
The number of used licences in this page may be greater than the number of owned licences. This is expected: it accounts for devices that are not yet synchronised and still use the product, even though the licence is assigned to another device.
Product view#
When clicking on a product’s name, you can view its current state.
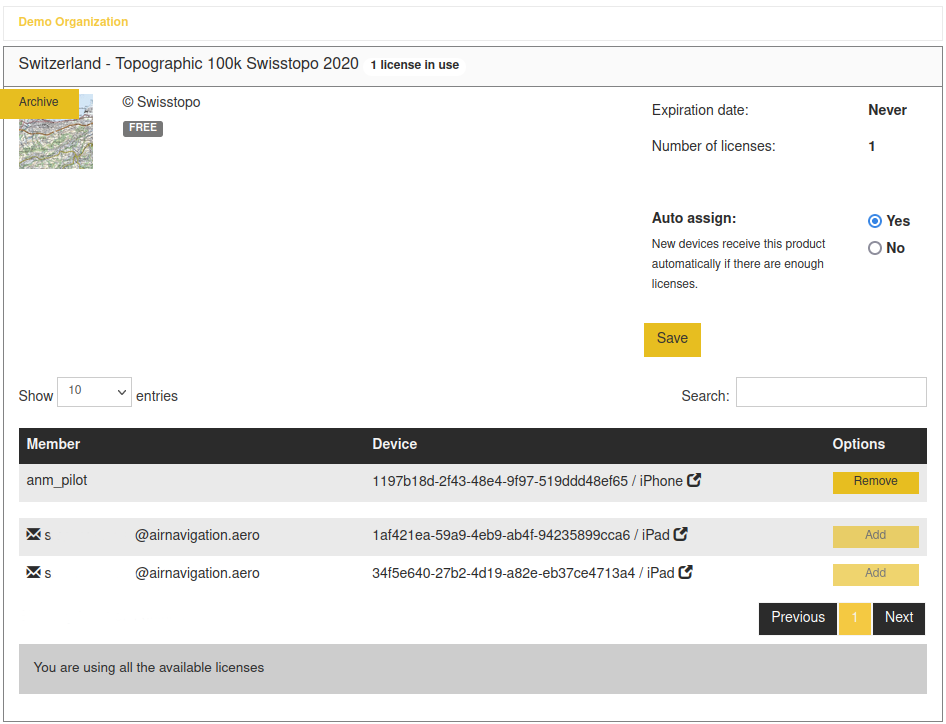
From that page, you may add the product to devices so that they get installed during their next synchronisation. You may as well un-assign the product from devices so they are removed at their next synchronisation.
You may also define the level of zoom when the chart is made visible. This is not offered for all products, only those which have charts.
You can also change two product settings:
- Auto assign this product
By default, a product will be delivered to any new device as long as there are free licenses. This may be an issue if the product is old or very large. Setting this flag to No ensures the new devices will not get the product automatically, and they will receive it only if you explicitly assign the product to them. Ensure you press
 to save the setting.
to save the setting.- Auto install
By default (if you did not change the Organisation settings), a product which has a licence will be installed on the device, i.e. have all its resources downloaded and installed. In case your organisation has many products this may be an issue. Similarly, you may want to make a chart available to your pilot but not always install it, to save disk space and time. This option allows you to make the installation manual. Approach chart products that contain IFR and VFR documents may be separately installed.
Note
The device-product relationships are re-evaluated on a change of the product, e.g. when renewing or changing the number of licenses. Disabling the auto-assign means the additional licenses are not automatically assigned to pending devices. Existing installation rules are not affected: a device that should not have the product won’t get it, and a device that should have it will keep it, as long as there are enough licenses.
Devices-Products#
You might have bought fewer licenses for one product than your total amount of devices. In which case you may want to attach licenses to specific devices:
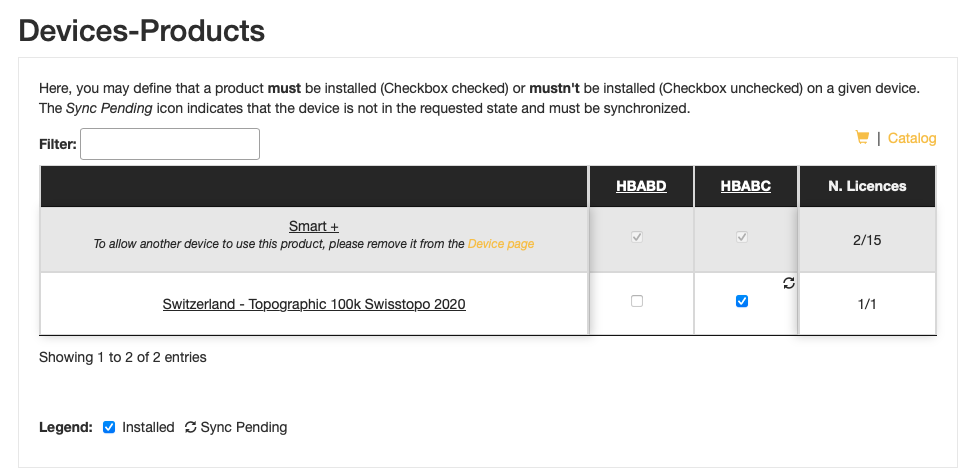
In this matrix, the first row will show the devices that are connected with your organization. On the subsequent rows the list of products available for your organization. On the last column you will see the number of licenses available and the numbers of licenses in use.
Choose which product should be delivered to which device by enabling the checkmark field.
The “Sync pending” icon indicates that the product has not yet been installed or removed on the device.
Products that have an unlimited number of licenses (e.g. free products) are shown in the other table, at the bottom of
the page, shown by clicking on  . It is not shown by default to reduce the visual load.
. It is not shown by default to reduce the visual load.
FAQ#
The device-product page takes forever to load, why?
You may have many products and many devices. Every cell in the table requires a database query to evaluate the content and the possibility to activate the cell or not: some products are not compatible with some app versions (e.g. old elevation products). Mind that the worst case scenario we have in the current Manager is 55 devices and 36 products, the page renders in 30 seconds.
There is too much scrolling to get where I want, how can I find my device/product?
In such a case, it is recommended to link products to devices either from the individual product view or the single device view.
When does the sync icon disappear?
It is removed when the device synchronizes and applies the required change: installing or removing a product.
Some checkboxes are grey and cannot be clicked, why?
Some features require at least a specific version of the app. If the device does not have the version, it would be sad to ‘waste’ a licence. Therefore, for your convenience, we prevent the association in that case.
Why are products always installed when synchronizing? Is there a way to prevent the products from being installed?
In the current implementation, it is not possible to make a product simply ‘visible’ in the app while not installed. The logic is to put devices in a certain state, i.e. with products installed. There is a known inconsistency that the app allows pilots to uninstall Manager-provided products from their devices, which is not visible from the Manager server side.
Note
When a pilot uninstalls a product from a device, the re-installation will be done at the next data synchronisation.