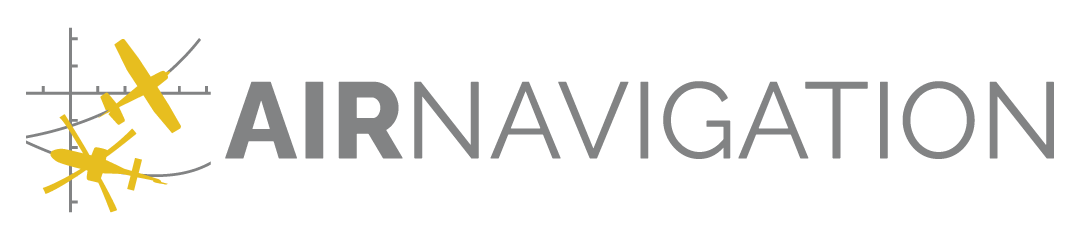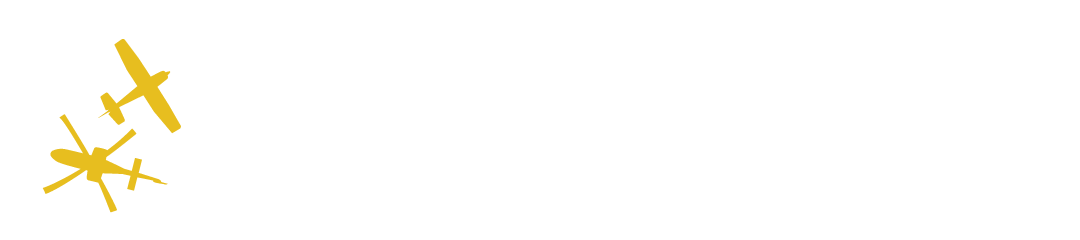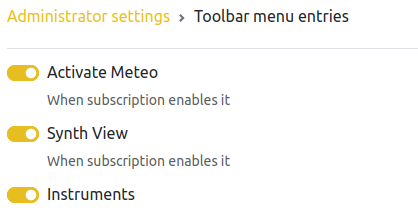Device Settings profiles#
No organisation management tools would be complete without a device settings definition tool. Air Navigation Manager provides such a tool.
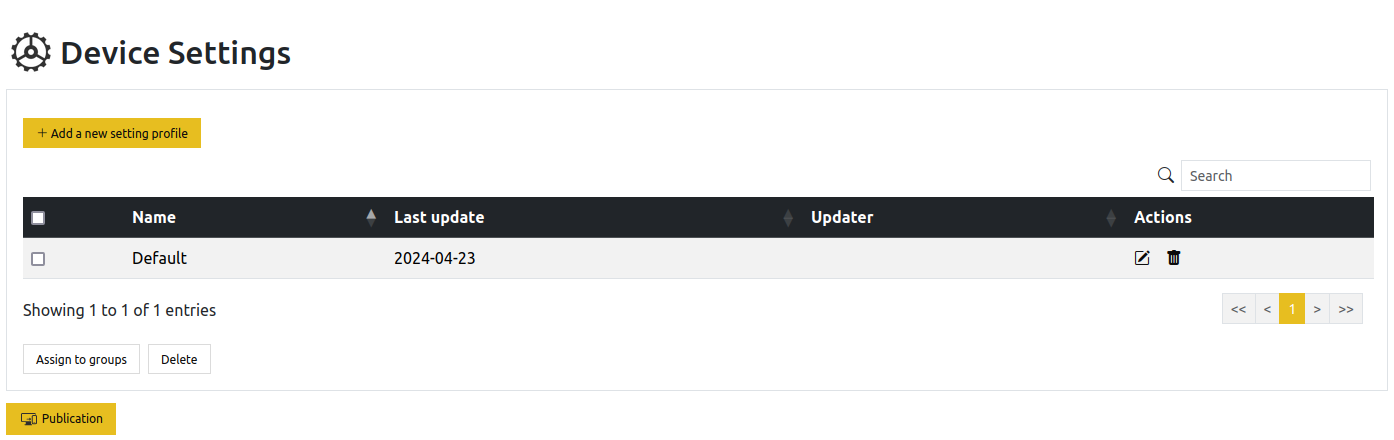
With it, you can define in what state should your organisation devices be. You can preset the units for example, or the display options of the obstacles. You may have multiple setting configuration at a time, to define different devices’ states. For example, you may want a configuration for VIP flights different from the SAR configuration.
Every setting profile may be defined with a dedicated view.
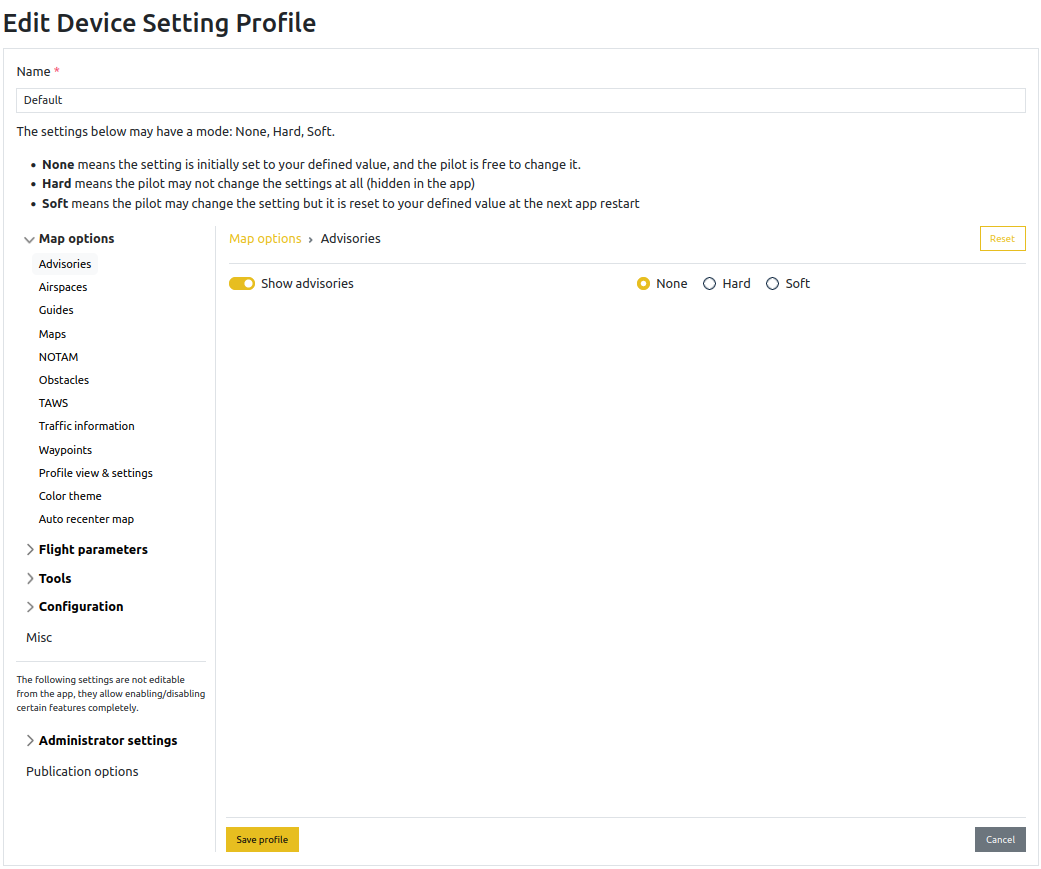
The full list of settings is detailed below.
Attention
To be functional, this feature requires the devices to run Air Navigation Pro 8.3.375. Devices not running that version won’t be able to apply the settings.
Access#
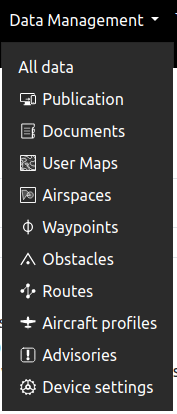
Settings#
The setting profile is named for convenience, and the name is mandatory.
Setting modes#
Most settings have an associated mode:
Hard setting: The user can not change this setting (hidden in the app)
Soft Setting: The user can change it but on restart it will be reset to what has been set by the Manager administrator
None: The setting is not ‘managed’, the pilot can set what he wants and it won’t reset after restart.
Map Options#
Advisories#
Show advisories on map
Airspaces#
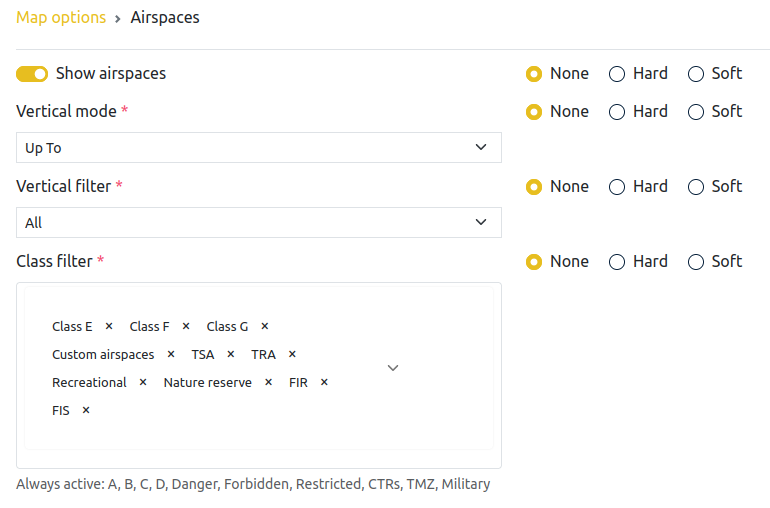
Since Air Navigation Pro 400, airspaces of type CTR and Nature Reserve may be shaded.
Vertical Filter: You may select a floor level, or all.
Note
When the vertical mode is not set to Up to, the vertical filter is not displayed.
Class filter: You may restrict which airspaces are shown. Always active: A, B, C, D, Danger, Forbidden, Restricted, CTRs, TMZ, Military
See also
See the Air Navigation Pro manual for details.
Guides#
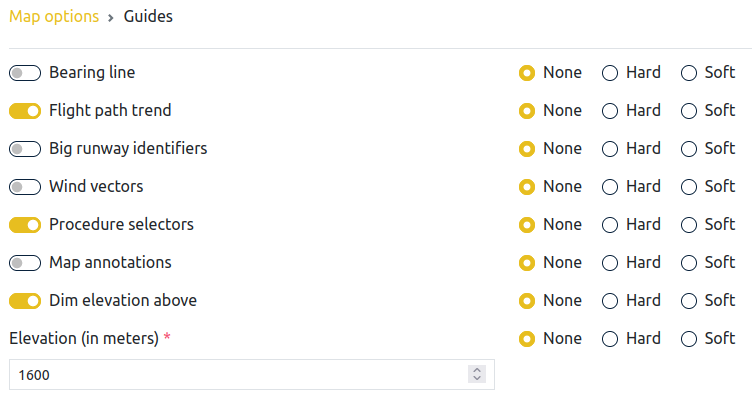
When the Dim elevation above is activated, you may define the elevation value (in meters). Otherwise it is hidden.
See also
See the Air Navigation Pro manual for details on the different items.
Map#
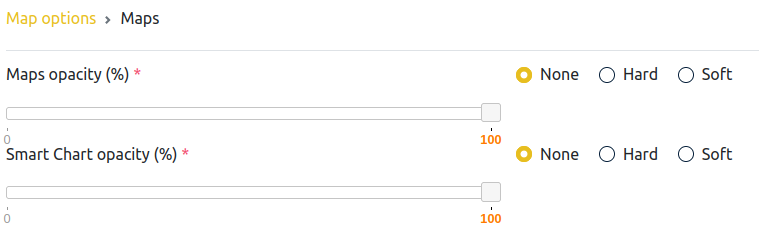
Note
It is not possible to define in Manager the chart ordering and the visibility ranges. This is because the server does not know the content of the products: a product may offer several charts. Also, user maps are not ‘products’ for the server, while they are for the app. This feature may be added in a later development.
NOTAM#
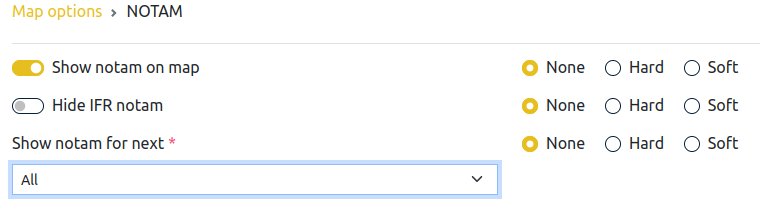
Obstacles#
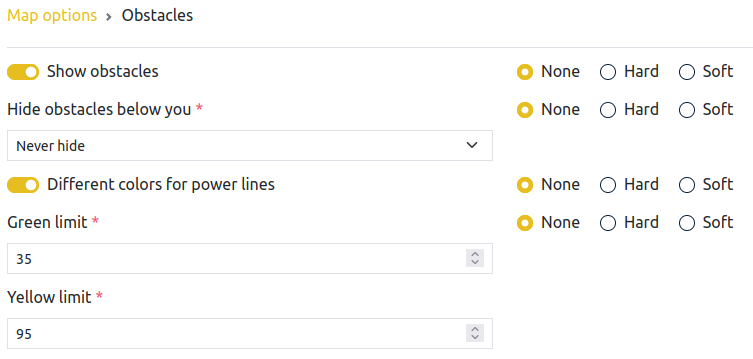
Note
The Green limit and Yellow limit refer to the power lines’ coloring, for Norway in particular. This is hidden if the option Different colors for power lines is deactivated.
This is not the final version of this widget.
See also
See the Air Navigation Pro manual for details on the different items.
Terrain awareness TAWS#

See also
See the Air Navigation Pro manual for details on the terrain awareness.
Traffic#
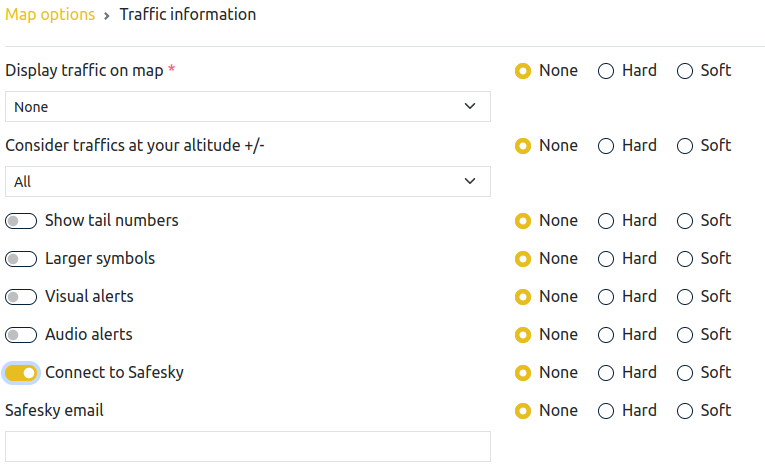
Note
When the Connect to Safesky option is activated, you will have to enter an email in the Safesky email field.
See also
See the Air Navigation Pro manual for details on the traffic information.
Waypoints#
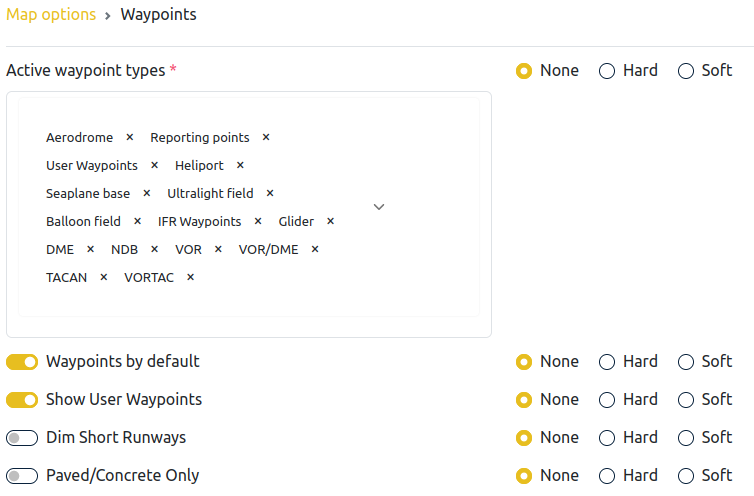
Note
When the Dim Short Runways option is activated, you may then chose the minimum runway length.
Profile View & settings#
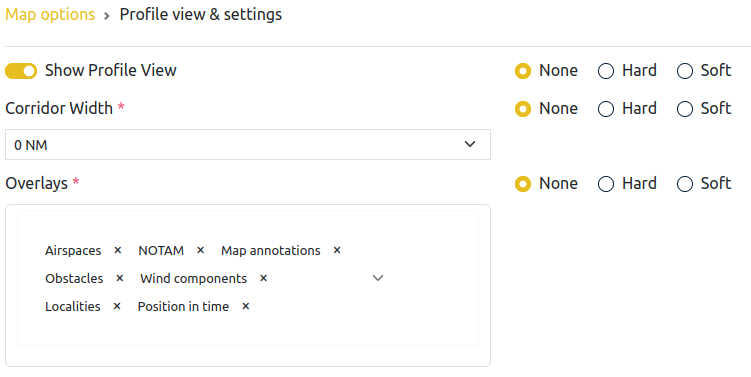
See also
See the Air Navigation Pro manual for the profile view settings details.
Color Theme#

Note
Automatic implies the app will use the local sunrise and sunset times to change the theme.
Auto recenter the map#
New with Air Navigation 8.3.375: when you drag the map manually, you enter a ‘free move’ mode. In that case the position of the aircraft is not followed anymore. This option recenters the map on your aircraft’s last known position after a delay of 10s.

Warning
This feature requires Air Navigation Pro 8.3.375.
Flight Parameters#
Flight Time#
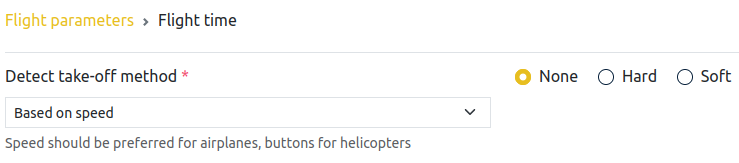
Alerts#
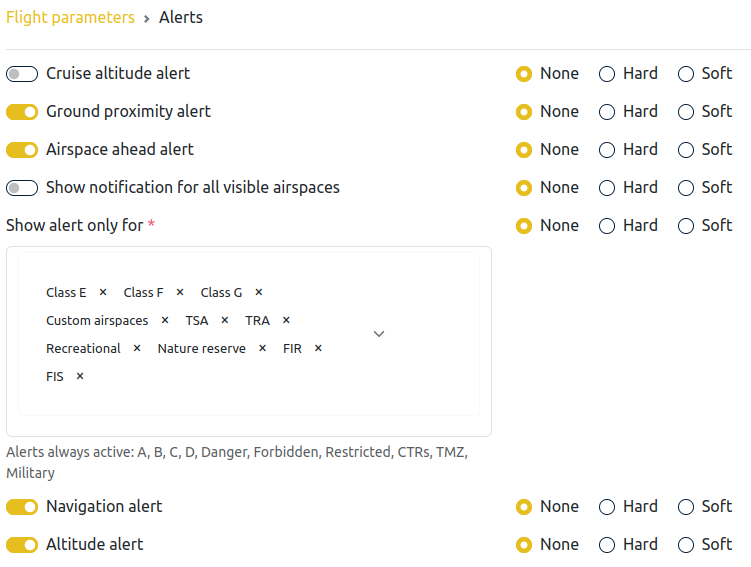
Note
When the Cruise altitude alert is activated, you may then define the target altitude and tolerance.
Note
If the Show notification for all visible airspaces option is activated, the Show alert only for selector is removed.
Tools#
Flight Recorder#

Note
The Share all flights on the web is particularly relevant for Manager users: it allows the flights to be visible from the fleet tracking view.
Warning
Contrary to the default value in the app, the sharing of the flight on the web is active by default here.
Configuration#
Manage Data and Products#
Define how your devices obtained up to date charts and data.

Note
We advise you to change the mode to Automatic so your devices always get the updated data and charts.
Language#

Define the app’s language among:
English
French
German
Italian
Spanish
Portuguese
Russian
Turkish
Norwegian
Attention
Changing this setting requires a restart of the app.
Settings#
Units#
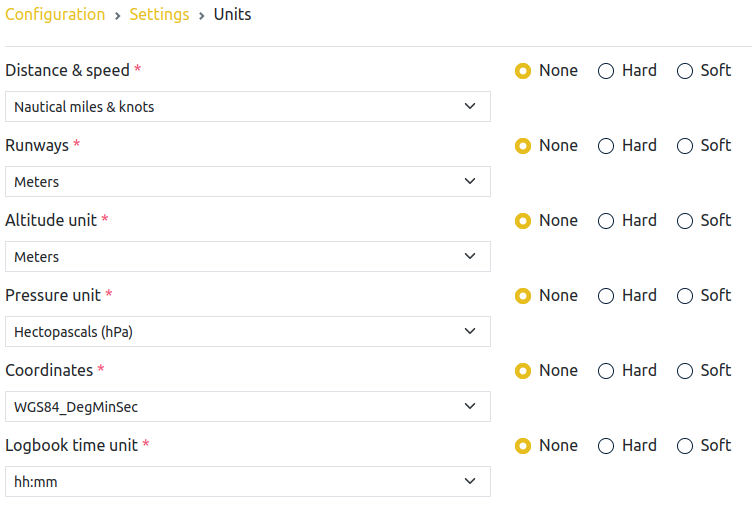
See also
See the Air Navigation Pro manual for the different coordinate systems.
Map#
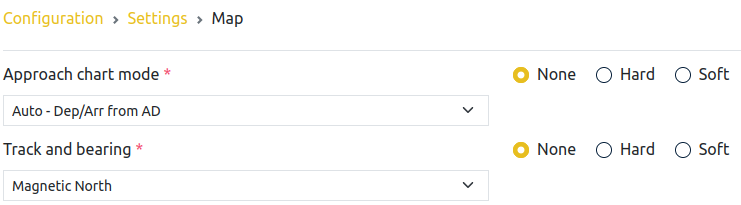
Instruments & audio effects#
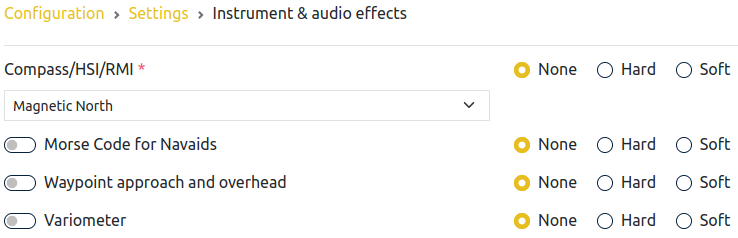
See also
See the Air Navigation Pro manual for the different sound alerts details.
Network#
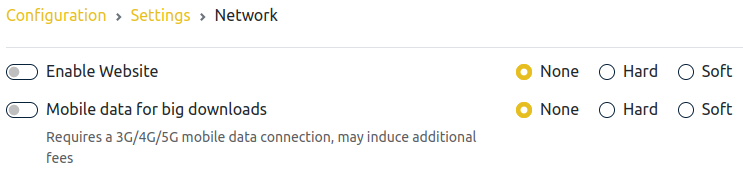
Misc#

Miscellaneous#
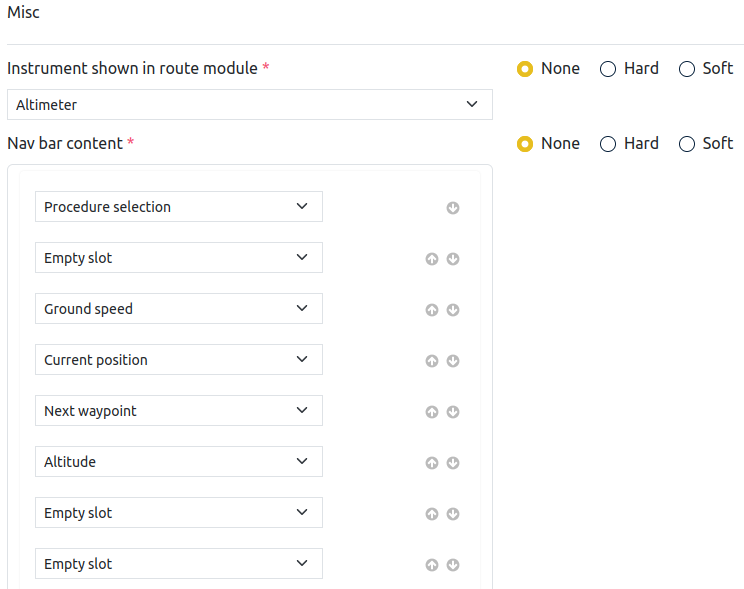
See also
See the Air Navigation Pro manual the different instruments available.
Note
the nav bar is the element found between the main map and the profile view.
Administrator settings#
The following settings are not editable from the app, they allow enabling/disabling certain features completely.
Sensors#
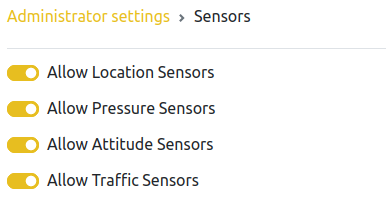
Note
Disabling the location sensor implies the app will not be able to access the GPS information.
Other settings#
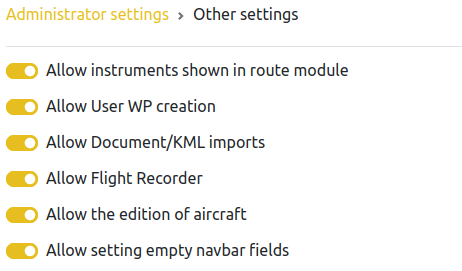
Note
Disabling the user waypoint creation does not prevent viewing the existing user waypoints, only their creation.
Note
Allow setting empty navbar fields lets the user have ‘empty slots’ in the nav bar.
Publication options#

As with other data types, you may associate the device settings profile with any number of data groups.
Attention
A data group may only be related to one (1) device settings profile at a time.
Note
The same device settings profile may be used by many data groups.