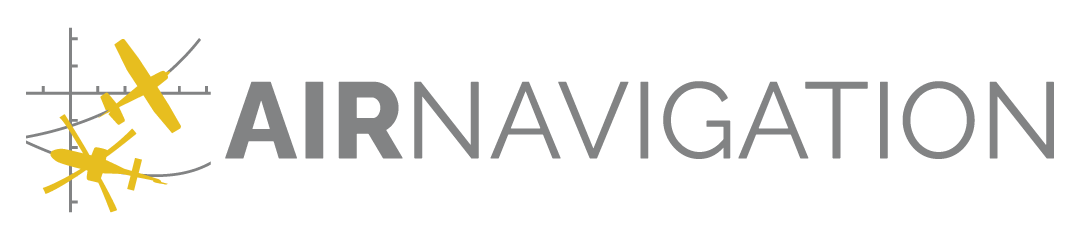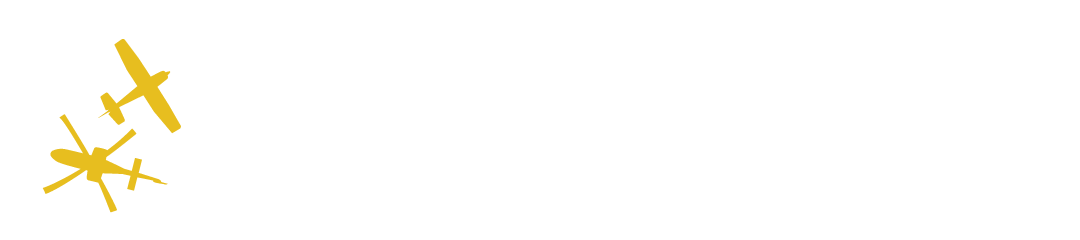Documents#
Deliver PDF and KML documents pertinent to your organization or specific documents for an Aerodrome you fly at.
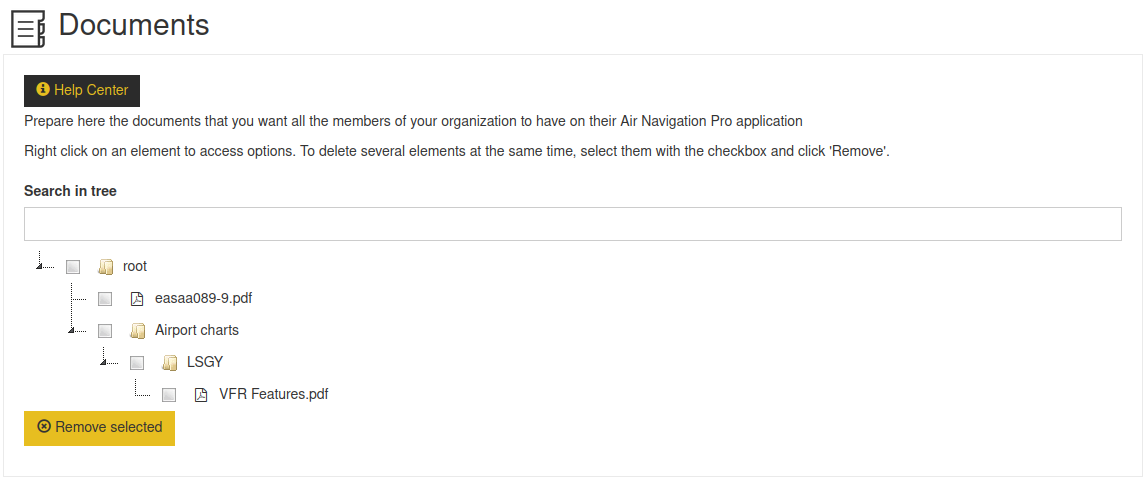
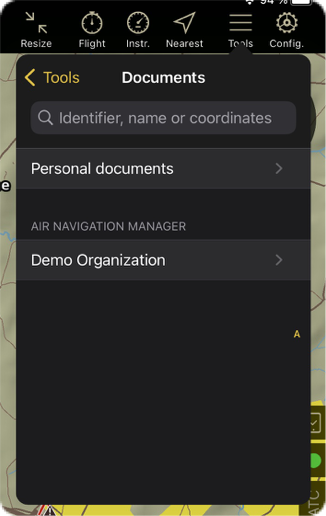
Document viewer in Air Navigation Pro#
Access#
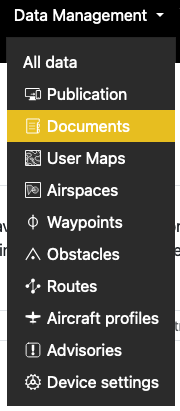
Actions#
Add folder and files#
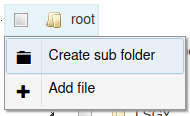
By right-clicking on a folder, you can add a sub folder or add a file to that folder.
When adding a file, you have the following form presented:
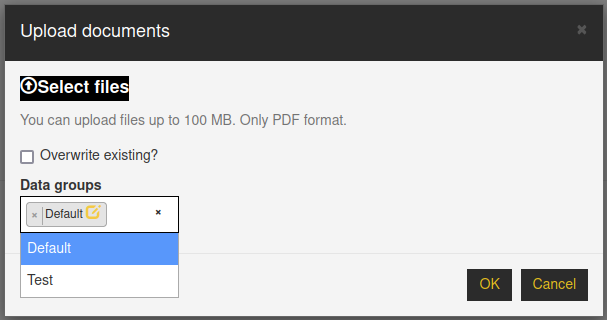
You may register multiple documents at once. You have the option to replace existing documents as by default the service will refuse to register any file if one with the same name in the same folder already exists.
You have the possibility to set the data group for the documents. The default group, if it exists, is preselected.
Download and remove#
By right-clicking on a file and folder, you may perform several actions on it.
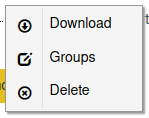
For documents#
You may download a file, change its data groups and delete it. Changing groups presents you the following view:
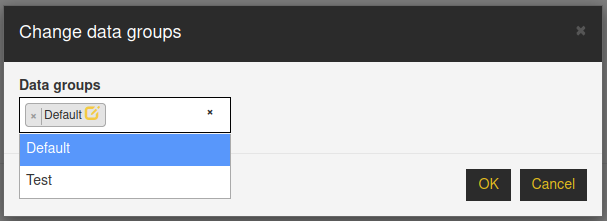
The document’s groups are pre-selected. Click on  to unselect one, or on
to unselect one, or on  on the
right of the menu to unselect all.
on the
right of the menu to unselect all.
For Folders#
You may add a sub folder or remove a folder. The root and Airport charts folders may not be removed. When deleting a folder, all the contents are removed.
See below for details about the Airport charts usage.
Note
It is not possible to assign a folder to a data group. Documents need to be individually assigned.
For both#
You can also ‘bulk’ delete items by selecting their checkboxes and clicking on  .
.
Search#
You have the possibility to look for folders and files by using the search option above the document tree view.
Link documents to waypoints#
To make documents specific to an aerodrome and show them in the airport selector, create a folder with the ID of the airport inside the Airport charts folder.
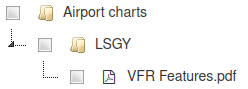
It is also possible to add documents to a waypoint directly from the waypoints editor.
Once a data group snapshot is created and synchronized on the devices, the waypoint popup will show the documents.
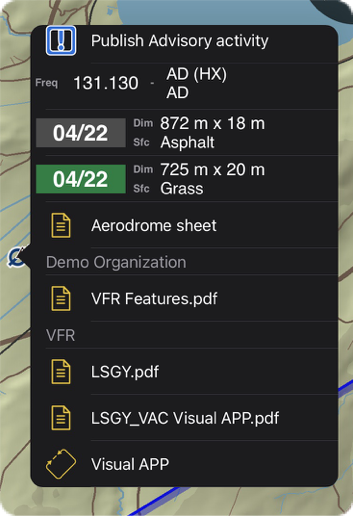
KML Support#
Similarly to the Airport Charts above, there is a KML files folder in which you may place your KMLs. Then, after publication the files will be loaded in the app.